티스토리 뷰
마야 프로젝트 환경을 구축방법을 알아보자
✔ 프로젝트 만들기
1. 왼쪽 상단 File - Project Window 클릭
2. 프로젝트 이름(current project)과 저장경로(location) 설정
✔ 생성된 프로젝트 확인
설정해둔 경로에 들어가보면 프로젝트가 잘 생성된 것을 확인할 수 있다.
나의 경우 드라이브 바로 아래에 Maya_Lab이라는 이름으로 폴더를 생성한 다음, 그 아래에 dish_project라는 이름으로 마야 프로젝트 폴더를 생성했다.
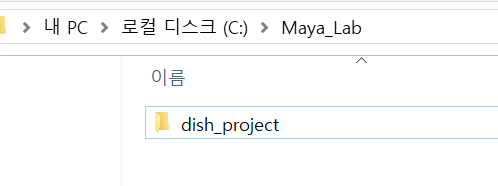
프로젝트 폴더 안으로 들어가보면 다음과 같이 여러 폴더가 자동으로 생성되어져 있음을 확인할 수 있다.
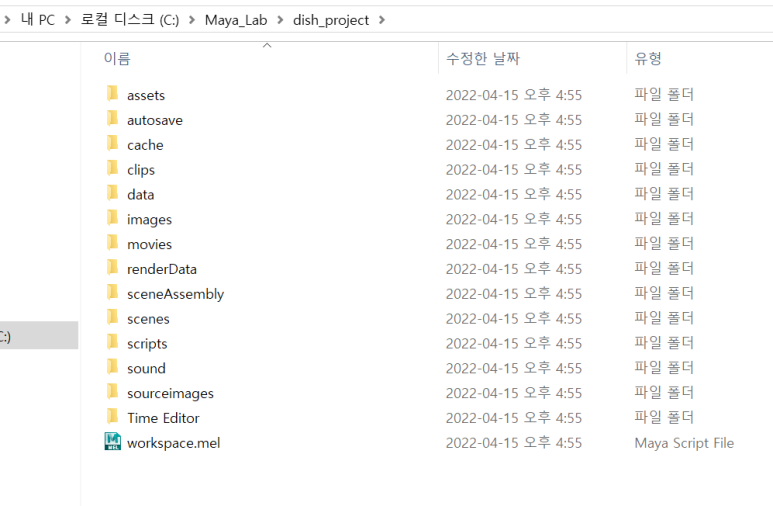
여기서 자주 사용하게 될 폴더는 images, scenes, sourceimages, autosave 이다.
autosave는 자동으로 저장해주는 폴더가 쌓이는 공간,
images는 랜더(3d->2d변환 작업)이미지들이 쌓이는 공간,
scenes는 마야 작업 파일이 쌓이는 공간,
sourceimages는 3d 물체에 넣어줄 텍스처 이미지들을 저장하는 공간이다.
* 생성된 프로젝트는 왼쪽상단의 File - Set Project에서 불러올 수 있다.
✔ Hotkey(단축키) 설정(고급자 권장)
상단 Windows - Settings/Preference - hotkey editor 클릭
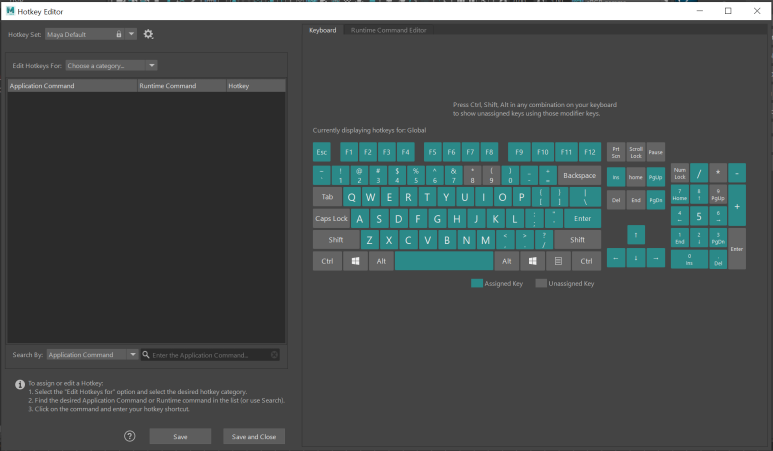
Edit Hotkeys For를 Menu items로 설정해주고, 기호에따라 핫키를 설정해주면 된다.
나는 폴리곤 Sphere 만들기를 Alt+s로 설정해보았다.
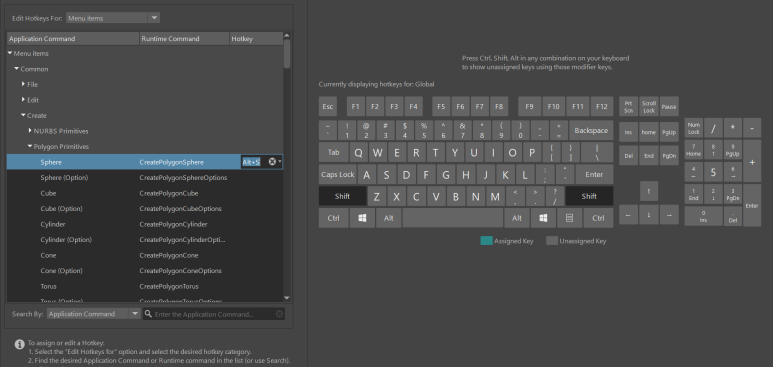
✔ shelf 생성
상단의 shelf 박스 왼쪽에 있는 작은 톱니바퀴 아이콘 - New shelf 클릭 - 커스텀 shelf 이름 지정
이후 상단의 메뉴 박스를 끌고와서 원하는 기능을 넣어준다. 이때 등록을 원하는 기능에서 ctrl+shift를 누르고 클릭 해준다.
shelf에서 스크립트도 넣어줄 수도 있다. 오른쪽 하단 아이콘을 눌러 Script Editor를 열어 원하는 문구를 작성해주고 File-Save Script to Shelf... 에서 보내고자 하는 shelf의 이름을 적어준다.
참고로, 커스텀한 핫키나 쉘프는

2020(마야 버전) - prefs에서 확인할 수 있다.
✔ 기타 설정
우선 windows - settings/preferences - preferences에 들어가보자.
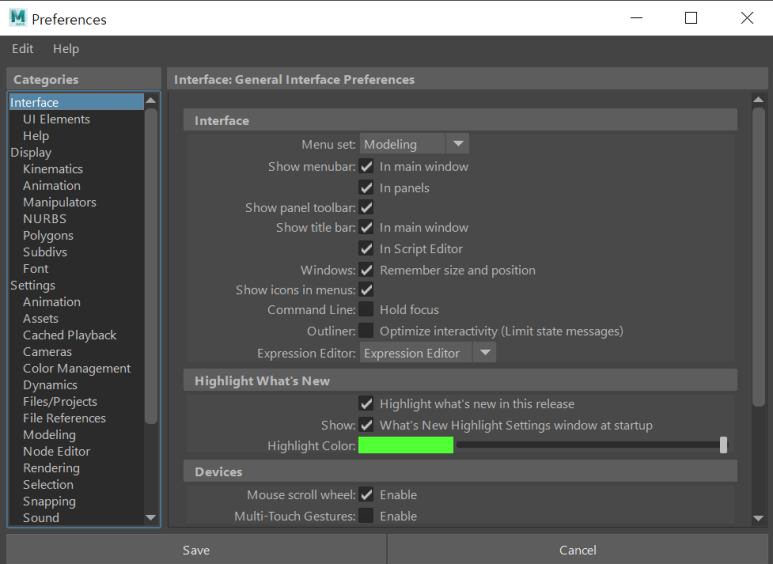
Settings - Files/Profects에 들어가면 autosave를 활성화할 수 있다. Enable을 클릭하면 Sutosave가 활성화된다. 몇 분에 한 번씩 저장할 것인지 지정해줄 수도 있다.
Settings - Undo에서 뒤로가기를 설정해줄 수 있다. 최대 몇 번 뒤로갈 수 있는지 그 횟수를 지정할 수 있는데, 주로 무한대로 설정하긴 하나.. 성능이 낮으면 횟수를 지정해주는 것이 좋다..^^;
추가 팁!
※ 만일 갑자기 마야가 안된다..? 정상적으로 작동하지 않는다..? 싶을 때 아래의 경로에 들어가 maya 폴더 자체를 삭제해주면 해결할 수 있다. (저 폴더는 마야를 다시 실행하면 또 생성된다. 대신 핫키나, 쉘프탭도 없는 완전 초기 상태==초기화 방법이니 유의할 것!)

'MAYA > 기타' 카테고리의 다른 글
| [MAYA] 기본 단축기(계속 추가 예정) (0) | 2022.07.08 |
|---|---|
| CG 작업 단계 (0) | 2022.07.08 |
| cg 작업 시 도움될 만한 사이트 (0) | 2022.07.08 |
| 애니메이션 이론 (0) | 2022.07.08 |
