Constrain Animation 모드 - Constrain 탭 클릭 -> 가장 자주 쓰이는 기능은 "Parent" * 옵션창에 들어가서 reset & save setting 해 주는 것이 좋음 선택 순서 움직임의 기준이 되는 대상(parent) -> 따라갈(쫓아갈) 대상(child) 일반 계층구조생성 방식(단축키 p)에서는 child 선택 -> parent 선택 child의 채널 값에는 "Blend Parent" 라는 속성 생성 child에 애니메이션 키(key)를 적용할 때 작동 1이면 parent의 움직임을 따름(parent의 영향 100%) 0이면 parent의 움직임을 따르지 않음(parent의 영향 50%) Constrain 해제 방법 child 오브젝트의 모든 속성값 클릭 후 우클릭 -> ..
보호되어 있는 글입니다.
모델링을 마치고나서는 확인해야할 것들에는 크게 mesh, naming, grouping, uv가 있다. mesh 3번을 눌러 와이어 모드로 들어가 모든 와이어들의 문제가 없는지 확인하는 작업을 거친다. 만약 끊긴부분이 생긴다면 추후에 큰 문제가 생길 수 있으니 꼼꼼하게 확인해야 한다. 또한 다각형이 없는지도 확인해줘야 한다. 모델에 다각형이 있는지 없는지 확인하는 방법은 select -> use constraint -> 전체 선택 -> ctrl+f11로 페이스모드 전환 -> next selection -> Order의 Nsided 선택을 해주면 된다. 이러면 오브젝트의 면에서 다각형인 부분만 선택이 된다. 다음으로는 라미나 페이스(2개씩 존재하는 face)를 체크해줘야 한다. 이런 페이스는 verte..
 [MAYA] Layer
[MAYA] Layer
✔ 레이어 생성 쌓을 오브젝트를 클릭하고 오른쪽 하단 아래에 있는 레이어 창에서 맨 오른쪽에 있는 아이콘을 누르면 layer가 생성된다. 생성된 layer 이름 왼쪽에 빈 버튼이 하나 생기는데 이걸 클릭하면 두 가지 모드(T, R)로 바꿀 수 있다. t : 선택되지 않고 와이어 모드로 볼 수 있음 r : 선택되지 않고 쉐이드 모드로 볼 수 있음 ✔ 레이어 추가 레이어에 추가할 오브젝트를 클릭한 -> 레이어 위에서 마우스 우클릭 -> add selected object
 [MAYA] Edge
[MAYA] Edge
Edge 관련 정리 - Mesh Tools에서 기능을 선택할 수도 있지만 주로 shift+우클릭해서 Edge를 수정하는 경우가 많은 듯 하다 Edge 사이 연결(루프) (1) Edge 선택 - shift+우클릭 - Connect Components (Mesh Tools - connect) (2) Edge 선택 - shift+우클릭 - Insert Edge loop tool 이 방법은 사용자가 직접 원하는 위치에 루프를 추가해주는 방법이다. 여기서 Settings - Maintain position을 살펴보면 옵션들이 있는데, 옵션마다 엣지를 추가하는 방식이 조금씩 다르다. Relative distance from edge : 엣지가 연결된 모양을 유동적으로 변화시키면서 루프 추가 Equal dista..
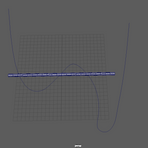 [MAYA] Deform
[MAYA] Deform
cluster 오브젝트의 특정 vertex, edge, face만 움직일 수 있는 기능인 듯 하다. 클러스터 한 부분만 곡선을 준다거나 특정 변형을 준다거나 할 수도 있다(Deform의 Paint Weights의 Cluster의 옵션창에서 설정 가능함). 모델링하면서 클러스터의 weight를 줘 가면서까지 작업할 일은 드물다. curve wrap 특정 폴리건을 원하는 curve의 모양대로 변형하고 싶을 때 사용하는 기능이다. curve wrap을 사용하기 위해서는 (당연하지만) curve가 필요하다. 이때 주의할 것은 폴리건의 transform 값을 freeze(modify -> freeze transformations) 해 줘야 원하는 curve대로 변형이 잘 이루어진다. 변형이 필요한 폴리건..
 [MAYA] Sculpt Tool
[MAYA] Sculpt Tool
메쉬의 표면을 수정하는 툴이다. 오브젝트 선택 -> shift+우클릭 -> sculpt tool 기본 사용법 일반 드래그 : 양각 ctrl + 드래그 : 음각 shift + 드래그 : 스무스 적용 추가 사용법 sculpt 작업 상태에서 shift+우클릭하면 추가로 다양한 기능을 사용할 수 있다. pinch : 튀어나온 부분(양각)의 모서리를 뾰족하게 다듬어주는 기능 grab : 양각의 모서리를 움직이는 기능 flatten : 양각을 평평하게 해주는 기능
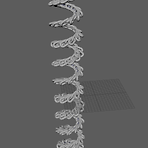 [MAYA] MASH
[MAYA] MASH
MASH는 마야에서 제공해주는 모션그래픽 툴이다. 오브젝트 연출 기법이라고 생각하면 된다. 사용을 위해서는 modeling 탭이 아닌 FX 탭으로 들어가야 한다. MASH에서 살펴볼 도구는 placer, Random, Dynamics, Curve이다. Placer 랜덤하기 흩뿌려주는(발라주는) 기능. 넓은 동산에 여러 나무를 심어주는 경우를 생각하면 됨. 생성된 mash 인스턴스를 오브젝트의 mesh로 바꿔주기 위해서는 MASH탭에서 utilities -> Bake instance to object 클릭한다. mash 인스턴스로 생성된 것들은 원래 물체의 변형이 그대로 적용되지만, mesh로 바뀐 것들은 원래 물체를 수정해도 그 변화가 똑같이 적용되지 않는다. Random mash의 여러 오브젝트..
마야 아놀드의 기본 쉐이더인 ai substandard surface의 각 텍스처맵에 대해서 알아보자 필수 맵 쉐이더를 짤 때 필요한 필수요소 맵이다 1. Albedo 빛을 받지 않은 상태의 컬러만 있는 맵 2. Height&Normal 울퉁불퉁함을 표현하는 맵 ▶ Normal map 정식 명칭은 "normal_bump map"으로, 범프 맵의 일종 Normal map은 로우폴(로우 폴리곤. 폴리곤의 갯수가 적은)모델링에 하이폴(하이 폴리곤. 폴리곤이 많아 디테일함을 더한 모델링) 맵을 넣어 디테일을 줌. 즉, 텍스처 맵으로 모델링의 디테일을 추가하는 것 RGB 3채널 값으로 깊이를 측정하기 때문에 수정이 어려움 실제 지오메트리를 변형하지 않는다 노말의 방향에 따라 깊이를 표현하기 때문에 완성도나 ..
